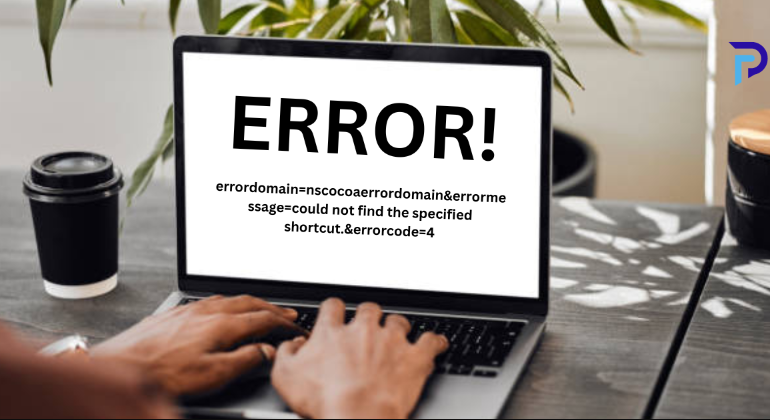You’re diligently working on your project and suddenly an error message pops up. Unwilling to Process. Panic sets in. What does it mean? How do you fix it? Fear not! In this article we’ll demystify the notorious error errordomain=nscocoaerrordomain&errormessage=could not find the specified shortcut.&errorcode=4 with the specific message “Could not find the specified shortcut” (error code 4). Buckle up for a journey through the intricacies of this error and equip yourself with the knowledge to tackle it head-on.
How to fix errordomain=nscocoaerrordomain&errormessage=could not find the specified shortcut.&errorcode=4?
Certainly! Let’s unravel the mystery behind the errordomain=nscocoaerrordomain&errormessage=could not find the specified shortcut.&errorcode=4 error with the message “Could not find the specified shortcut” (error code 4) and explore ways to fix it. ️
Check Your Preferences:
- Go to the menu section and select System Preferences.
- Locate the preference panel for the affected application.
- Search for the “Restore to Default” or “Reset Preferences” option.
- Click the button to reset the preferences to their default settings.
- Restart the application and check if the error persists.
Verify the Shortcut Path:
- Click on the shortcut that triggers the error.
- Open the associated application or function.
- Go to the application preferences or shortcut settings.
- Verify that the path or location specified for the shortcut still exists.
- Update the path if it is incorrect or missing.
Software Updates:
- Ensure your software is up-to-date.
- Regular updates often include patches to resolve common bugs and errors.
Reinstall the Application:
- If an update doesn’t help consider reinstalling the application experiencing the issue.
- Reinstallation might replace the missing shortcut or command resolving the error.
Remember persistence pays off! Troubleshoot step by step and soon you’ll conquer the elusive “Unwilling to Process” error.
Causes of Errordomain=NSCocoaErrorDomain&ErrorMessage=Could Not Find the Specified Shortcut.&ErrorCode=4?
Certainly! Let’s explore the underlying causes of the NSCocoaErrorDomain error with the message “Could not find the specified shortcut” (error code 4). Understanding these causes is crucial for effective troubleshooting and resolution:
Corrupted or Missing Shortcuts:
- If a shortcut that an application is trying to access has been deleted or corrupted it can trigger this error.
- Imagine it as searching for a hidden passage in a maze but the map (shortcut) is missing or damaged.
Incorrect File Paths:
- Hardcoded or dynamically generated file paths that no longer exist or are incorrect can also cause this issue.
- It’s like following directions to a secret treasure but the path leads to a dead end.
Permissions Issues:
- Insufficient permissions to access the specified shortcut can result in this error.
- Think of it as trying to unlock a door without the right key.
In summary the NSCocoaErrorDomain error with code 4 is like a cryptic puzzle. Solving it requires detective work attention to detail and a dash of persistence. Now that we’ve dissected the causes let’s proceed to the solutions! ️♂️
Resolving the Errordomain=NSCocoaErrorDomain&ErrorMessage=Could Not Find the Specified Shortcut.&ErrorCode=4: Step-by-Step Guide
Certainly! Let’s embark on a step-by-step journey to resolve the enigmatic NSCocoaErrorDomain error with the message “Could not find the specified shortcut” (error code 4). Buckle up fellow troubleshooter!
Step 1: Verify the Shortcut Path
- Locate the Shortcut: Identify the specific shortcut causing the issue. Is it a file path a keyboard shortcut or an application-specific command?
- Check References: Inspect the application or system settings where the shortcut is defined. Ensure it points to the correct location or action.
- Update or Recreate: If the path is incorrect or missing update it. Alternatively recreate the shortcut if necessary.
Step 2: Permissions and Ownership
- Permissions: Verify that you have the necessary permissions to access the shortcut. Incorrect permissions can trigger this error.
- Ownership: Ensure the file or resource associated with the shortcut belongs to your user account. Ownership matters!
Step 3: System Integrity
- System Integrity Protection (SIP): On macOS SIP protects critical system files. Check if SIP is enabled. If disabled re-enable it.
- File System Checks: Run disk utility tools to scan and repair any file system issues.
Step 4: Application-Specific Troubleshooting
- Application Logs: Dive into application logs. Look for any relevant error messages related to the missing shortcut.
- Reinstall or Repair: Consider reinstalling the application. Sometimes a fresh installation resolves hidden glitches.
- Step 5: Community Forums and Documentation
- Online Communities: Visit developer forums Stack Overflow or Apple’s official forums. Others might have encountered similar issues and found solutions.
- Documentation: Read official documentation related to the application or framework. It often contains troubleshooting tips.
Step 6: The Power of Terminal
- Terminal Commands: Use terminal commands to navigate to the shortcut’s location. Verify its existence and permissions.
- Symbolic Links: If the shortcut involves symbolic links ensure they point to valid destinations.
Step 7: Patience and Persistence
- Trial and Error: Try different approaches. Sometimes it’s a combination of small adjustments that leads to success.
- Stay Curious: Be curious like a detective. Investigate experiment and learn from each attempt.
Conclusion:
As we wrap up remember that solving the errordomain=nscocoaerrordomain&errormessage=could not find the specified shortcut.&errorcode=4 mystery is like deciphering ancient runes. Each step brings you closer to unveiling the shortcut’s hiding place. Now here’s the ultimate question: Are you ready to conquer the elusive error and find that shortcut?