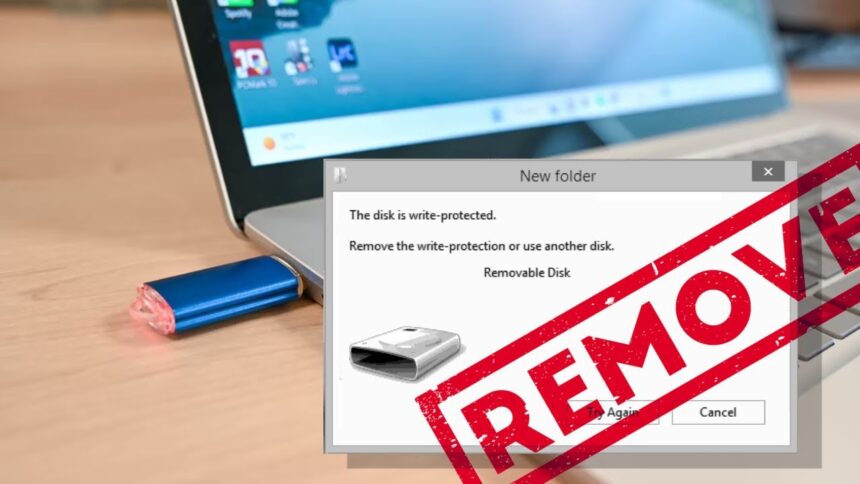Do you know how irritating it is to be ready to transfer crucial files and then all of a sudden find that your hard disk is write protected?
It feels like you are hitting a brick wall when you need everything to go well. However, receiving that awful notification can be annoying, especially if it involves personal data or an essential project.
Now, you might be wondering how we can remove write protection from hard drive and get our data back. Well, don’t freak out. Write protection can stop you from modifying, deleting, or adding new files, making it seem like your drive is locked down.
This guide will walk you through five simple yet effective ways to fix this problem and recover your hard drive’s full performance. Let’s get started!
Part 1: What Is Write Protection on a Hard Drive?
Write protection is a feature that secures unknown writing or modifying data on a hard drive. This system makes sure that your key data and files stay safe from unlawful modifications or accidental removal.
The term “remove write protection from a hard drive” means switching off this protection, which allows adjustments to be made to the data kept on the device.
Part 2: Easily Recover Data from Your Write-protected Hard Drive
You may wonder “how to remove write protection from hard drive” if you’ve faced problems with a write-protected drive. You can’t make changes on a write-protected device, even copying or pasting data.
It is essential to get back any important data from the drive before attempting to remove hard drive write protection. Thankfully, using a reliable data recovery software, such as 4DDiG, makes this process straightforward and effective.
4DDiG is renowned for its ability to recover data from write-protected drives and offers several remarkable features:
- Restores data from USBs, SD cards, write-protected disks, and BitLocker encrypted drives.
- Recovers over 2,000 file formats with a high success rate, including documents, photos, movies, and audio.
- The Deep Scan option retrieves hidden files that other tools may miss.
- Recovers accidentally deleted, hidden, lost, formatted, and corrupted files, as well as data from corrupted partitions and virus-infected systems.
- User-friendly interface designed for all skill levels, allowing easy recovery without technical knowledge.
Follow the below steps to recover your data using 4DDiG:
Step 1: Connect your write-protected external drive to your PC. Download and install the 4DDiG tool, then select your drive in the interface.
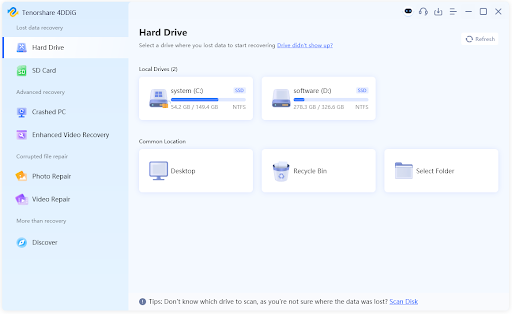
Step 2: Click “Start” to begin data recovery. Choose between Quick or Deep scans. You can pause the scan and preview files for free.
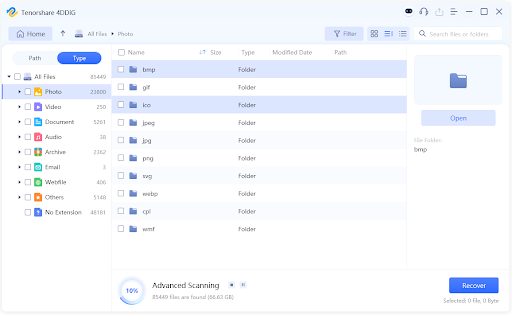
Step 3: After scanning, review the recovered data listed. Tap “Recover” to save your files to a secure location on your device.
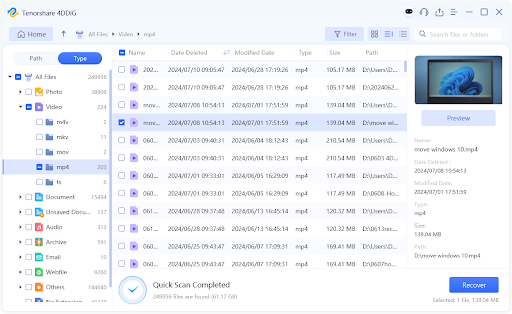
Part 3: How to Remove Write Protection from External/Internal hard drive on Windows?
In this section, we’ll look at five useful options for fixing this error “hard disk is write protected.” on Windows internal and external hard disks.
Method 1: Scan for Viruses
One effective way to remove write protection from hard drive is to scan it for viruses. Malware and viruses may result in strange behaviors, such as write protection on your external hard disk.
Start with connecting your hard drive to your computer and using your most recent antivirus program to run a full system scan. The scan will find and remove any viruses damaging your hard disk. Check to see if the write protection has been removed after the scan.
For a deeper examination, consider using an expert malware removal tool if the problem remains. Regular device scanning can help maintain your hard disk’s safety and prevent new viruses.
Method 2: Check Physical Write Protection Switch
Screening for a physical lock on the device is another easy way to address the question, ‘How to remove write protection from external hard drive.’
There are little switches on some external hard drives that enable you to turn write protection on or off. Check the hard drive’s protection for a switch marked “Write Protect” or “Lock.” Then shift it to the “Unlock” position if you find it in the “Write Protect” position.
Any write protection issues can be fixed with this minor change, restoring your hard drive’s capacity to write, delete, and adjust data.
Method 3: Try DiskPart
Using the DiskPart can also be effective when struggling with how to remove write protection from hard drive Windows 10/11. This method applies when your hard drive’s attributes are set to read-only.
Press “Windows + R” to open the “Run” dialogue. Type “diskpart” and hit “Enter.” Next, enter the following commands one by one, pressing “Enter” after each:
- list disk
- select disk n (replace “n” with your hard drive’s number)
- attributes disk clear read-only
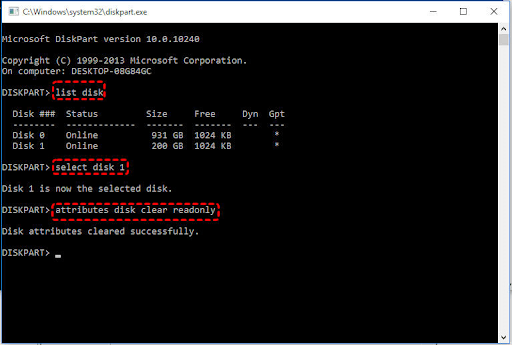
In just a few seconds, DiskPart will successfully clear the read-only attribute. Now, type “exit” and press “Enter” to close the window. This method is straightforward and efficient for resolving write protection issues.
Method 4: Edit Windows Registry Key
If the Windows Registry Key is set incorrectly, you can remove write protection using the Registry Editor. Type “regedit” in the Run dialogue box to open the Registry Editor. Then follow these steps:
- Computer\HKEY_LOCAL_MACHINE\SYSTEM\CurrentControlSet\Control\StorageDevicePolicies.
- In the right-hand pane, double-click WriteProtect and change the value data from 1 to 0, then click “OK.”
- If StorageDevicePolicies doesn’t exist under Control, right-click on Control, select New > Key, and name it StorageDevicePolicies.
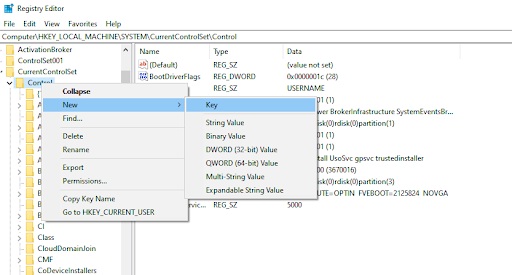
- Next, right-click on a blank space in the right pane, choose New > DWORD (32-bit) Value, name it WriteProtect, and set its value to 0.
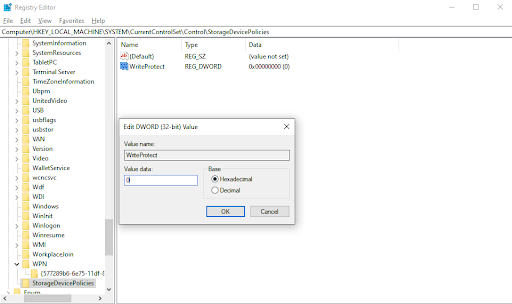
Finally, close the Registry Editor and check if the write protection has been removed.
Method 5: Turn Off BitLocker
If you’ve tried the previous methods without success, this final method may help you remove write protection from your hard drive. To stop BitLocker, do this:
- Use Control Panel: Open the “Control Panel” tab using the Windows key.
- Access System and Security: If you are using Windows 11, choose “System and Security”. However, skip this step if you are using Windows 10, 8, or 7.
- Find BitLocker Drive Encryption: Select “BitLocker Drive Encryption” to check your drives.
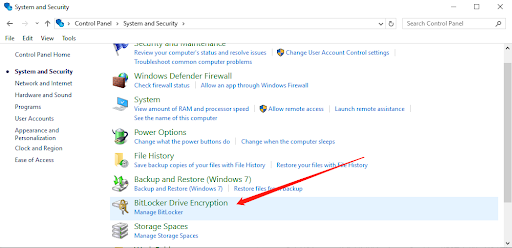
- Reveal Target Partition: Expand the section to locate the write-protected drive (labeled X: BitLocker).
- Turn Off BitLocker: Click “Turn off BitLocker” to disable encryption and potentially unlock the drive.
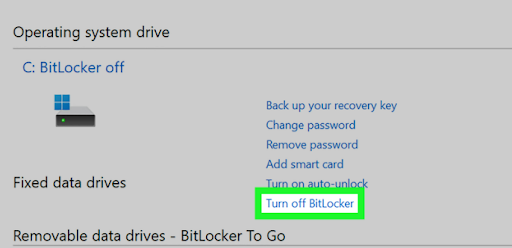
Part 4: Why Is My External Hard Drive Suddenly Write-Protected?
It is essential to understand the underlying factors when addressing issues like ‘how to remove write protection from hard drive.’
External hard drives use software settings for write protection, unlike SD cards or thumb drives, which often have a physical switch. Write protection on your external hard disk might happen for several common reasons:
- File system errors can render a drive read-only, blocking new file additions.
- Users or malware may change registry settings or permissions, enforcing write protection.
- Encrypted drives may restrict writing without proper authentication.
- Physical damage or bad sectors can trigger write protection to prevent data loss.
- The drive might be accidentally set to read-only mode, hindering file saving.
Conclusion
So, there you have it—the answer to your question, ‘How to remove write protection from external hard drive?’ is laid out in five easy methods.
From scanning for viruses and checking for a physical lock to using DiskPart, the Windows Registry, and managing BitLocker, we’ve provided practical solutions for every scenario. You should no longer need to worry about the ‘hard disk is write protected’ issue.
On the other hand, if you’ve encountered data loss due to your hard drive being write-protected, you can use Tenorshare 4DDiG to retrieve your important files quickly.