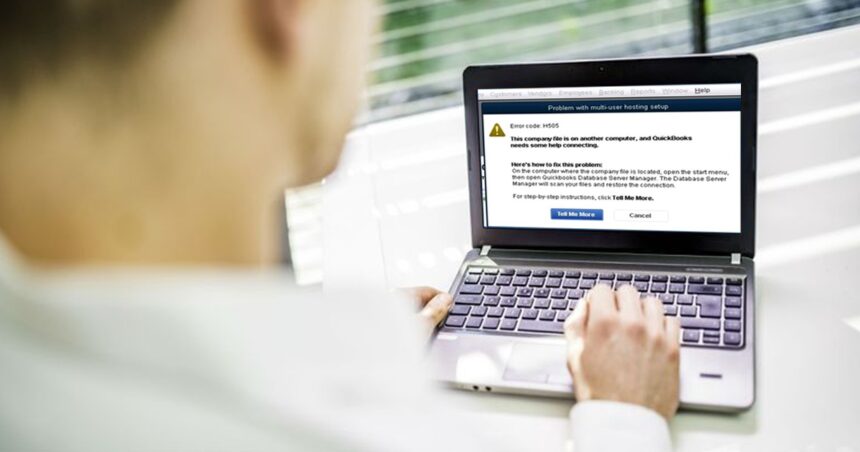QuickBooks is a popular accounting tool people use to manage their financial and payroll operations. However, users sometimes encounter issues and errors while using QuickBooks. One of them is the “QuickBooks error H505” error that can prevent users from opening or accessing company files. When the company file is inaccessible, it can disrupt workflow. Below, we’ll discuss the H505 error in QuickBooks, its causes and their possible solutions.
QuickBooks error H505- Overview and Causes
This error belongs to the H series error in QuickBooks. It’s also known as a multi-user error that often occurs when trying to open the company file located on another system. Usually, the reason behind this error is that the QuickBooks application fails to establish a connection with the system that is hosting the company file. The multi-user connection may be blocked due to several reasons, such as-
- Incorrect hosting configuration on the server system or workstations
- Firewall settings on your system
- Disabled QuickBooks-related services on the system
- Corruption in the company file
- Network issues.
Effective methods to Fix QuickBooks error H505
First, check and make sure QuickBooks services like QuickBooksDBXX and QBCFMonitorService are running on your system. To check the services, go to the Windows start menu, open the Run window, type services.msc, and press the Enter key. If the service’s status is not running, then start it. Repeat the same steps for all QuickBooks services. If even restarting the services does not fix your issue then follow the below methods:
Method 1- Check Network connectivity:
Network connectivity issue is one of the reasons for QuickBooks error H505. It can pause the communication between the system and the server. You can check the network connection using the Ping command. But before this, check and enable Network Discovery on your system. Follow the below steps:
- In your server system, open the Network and Sharing Center.
- Click Change Advanced Sharing settings.
- If the Network Discovery option is not enabled, enable it. To do this, go to Network Discovery, click File, and then click Turn on Network Discovery.
Next, check the internet connectivity using the Ping command. To use this command, you should know the name of the server. To find the server’s name, use the Ping command. Here are the steps:
- Open the Run window, type CMD, and press Enter key.
- In the Command Prompt window, enter “ipconfig/all” and hit Enter.
- It will display a list of network-related information on your system.
- From that list, go to the Windows IP configuration section to get the Host Name and Server name.
- Note down the server and host names.
- Now use the Server name to use the ping command. Here’s how to do so:
- On your workstation, Press Windows +R to open the Run window.
- In the Run window, type CMD and then click OK.
- Next, type “ping your server name” and hit Enter key.
Note: Sometimes, Firewall on your system blocks the QuickBooks application from accessing the QBW file. You can check and reconfigure the Firewall settings to create exceptions for QuickBooks and related services.
Method 2- Check Server Hosting Status
If your network performance is decent, you can check the server’s hosting settings. Ensure that the server has enabled the Host Multi-User Access option. Also, check in the workstation this option should be disabled in workstations. For this,
You can check and enable the Host Multi-User Access option on the server system. Follow these steps:
- Open the QuickBooks on the server system.
- Click File > Utilities.
- Select the “Host Multi-User Access” option.
- When prompted, click on Yes.
Next, open the workstation and perform the below steps:
- In the workstation system, open your QuickBooks Desktop.
- Click File>Utilities.
- Click Stop Hosting Multi-User Access
Method 3- Repair your company file
QuickBooks company files are prone to inconsistencies. Damage or inconsistencies in QBW files can cause H series errors in QuickBooks like H505 and H202. To resolve such issues, you can check and rebuild the company file data by using the Verify and Rebuild tool. It is an inbuilt tool in QuickBooks. If it fails, then you can use the QuickBooks file doctor tool by following these steps:
- First download and install the latest version of QuickBooks Tool Hub
- In the QuickBooks Tool hub, click Company File Issues.
- Select Run QuickBooks File Doctor.
- In the QuickBooks File Doctor wizard, choose the desired company file.
- The tool prompts you to enter the QuickBooks® Admin password. Enter the password and then select
- It may take some time, depending on the QBW file size.
- After the process is complete, open your company file.
In the case where QuickBooks file doctor fails to repair the company files, then you can download, install, and use a third-party QuickBooks repair tool like Stellar Repair for QuickBooks on your system to repair QBW files with complete integrity. The tool can also recover data from QBW files even if it’s orphaned, or partially damaged and, irrespective of file size. It then saves the repaired data in a new QBW file. The tool is compatible with all editions of QuickBooks like Pro, Premier, or Enterprise.
Conclusion
If you experience QuickBooks error H505, you can apply the methods discussed in this post to troubleshoot the issue and access the QBW file. Remember to use an advanced QuickBooks repair tool such as Stellar Repair for QuickBooks when the company file can’t be repaired using the QuickBooks inbuilt tool, and Intuit recommended QuickBooks repair tools. The tool can help you repair your quickbooks file and restore all data from corrupt, damaged, or large-sized company files to a new, healthy QBW file. Also, it helps you quickly resolve the errors caused by the company file damage.