HDDs have been used for several decades to store data. They are a bit old in terms of technology but still preferred for certain purposes.
Undoubtedly, an HDD is the cheaper option, but it is slow and less durable. To increase the performance of the device and enjoy faster data rates, people upgrade to SSDs.
In this article, we will discuss what an SSD is and highlight its pros and cons. We will explain how to upgrade HDD to SSD on your own without losing any data.
Part 1. What Is An SSD?
SSD stands for Solid-State Drive. It’s a new storage technology and way better than HDDs.
Unlike HDDs, it does not contain any moving parts, such as read/write heads or revolving magnetic platters. Instead, it contains flash memory chips to store data. Which makes it a semiconductor storage device. These chips are installed on the SSD board in the form of stacks.
As there is no moving part, there is no noise when an SSD is used. You will not hear anything during data transfer. Secondly, it becomes more durable and reliable as there is no moving part that can easily get damaged or start malfunctioning after some time.
The data is stored in the micro flash memory chips. These are extremely tiny, which is why the size of the device is compact. Due to the chips, the data transfer rate is extremely fast. If you’re using it on your computer, the applications will open quality, the OS will load faster, and you will enjoy a lag-free experience.
Nowadays, you can find different types of SSDs in the market. There are SATA SSDs and NVME PCle SSDs. These are installed according to the compatibility and interface of the device.
Part 2. What Are the Pros and Cons of Upgrading to an SSD?
Consider these pros and cons before upgrading to an SSD to have a complete idea of what you are buying. You should be aware of the benefits and shortcomings to make the best decision.
Pros:
High Performance: SSDs increase the overall performance of the device it is installed on. It reduces the boot time to a great extent, applications load faster, and reading/writing is done instantly. It is 10 times faster in reading and 20 times faster in writing compared to an HDD.
Compact and Lightweight: The shape of the SDDs is extremely compact because of the flash memory. It is around the size of a USB flash drive. Secondly, it is extremely lightweight due to fewer components.
Durable: SSDs are more durable than HDDs. They can bear impacts and are not susceptible to mechanical wear and tear.
No Noise: There is no noise from SSDs during the operation as there is no moving part. It does not even vibrate.
Low Power Consumption: The power consumption of SSDs is low as there is no motor for movement. It is more energy-efficient and increases the battery life.
Cons:
High Cost: The cost per GB of SSDs is higher than HDDs. That’s the reason users go with a hybrid option. SSDs are preferred for OS and applications, and HDDs are suitable for common data storage.
Low Life Expectancy: SSDs can read and write within a limit, which reduces their life expectancy.
Data Recovery: Data recovery of SSDs is a bit harder and costly compared to HDDs.
Part 3. How to Upgrade HDD to SSD?
If you want to upgrade HDD to SSD, you need to safely transfer all your data from one storage to another. And if the drive also contains OS, you also need to transfer it without reinstallation.
Tenorshare 4DDiG Partition Manager is a reliable tool that can clone your data and transfer your OS without any hassle. Within a few clicks, you can transfer data from an HDD to SSD. There is no need for prior experience or expertise.
Let’s see how to upgrade HDD to SSD using 4DDiG Partition Manager.
Step 1: Download 4DDiG Partition Manager from the official website. Install it on your computer.
Step 2: Connect your SSD or target disk to the computer and launch the application. On the left, click Migrate OS.
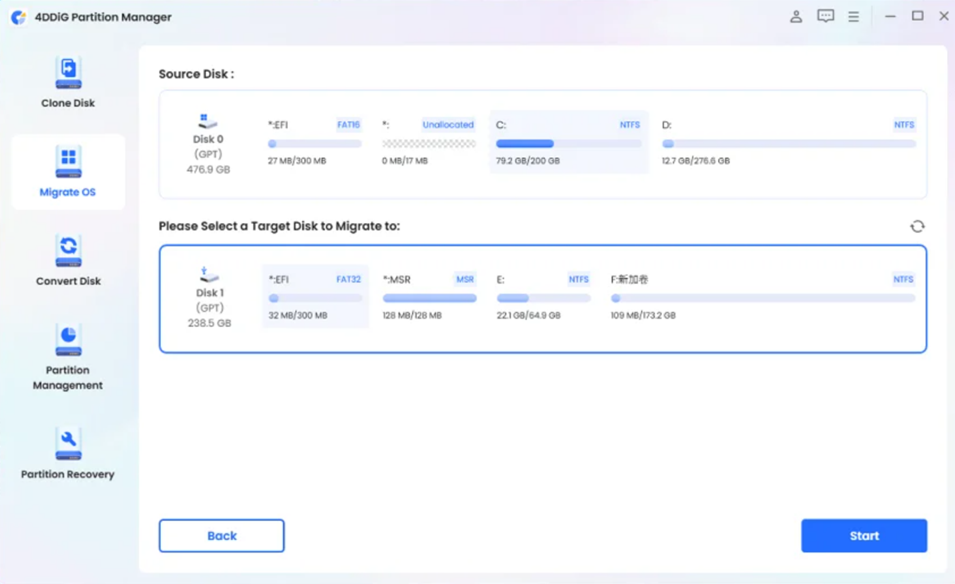
Step 3: On the main screen, you will see the available drives. Select the HDD (source drive) and SSD (target drive). Click Next.
Step 4: You will see a pop-up window. It is to alert that the data on the target drive will be erased. Click “Sure” to continue. Click Start.
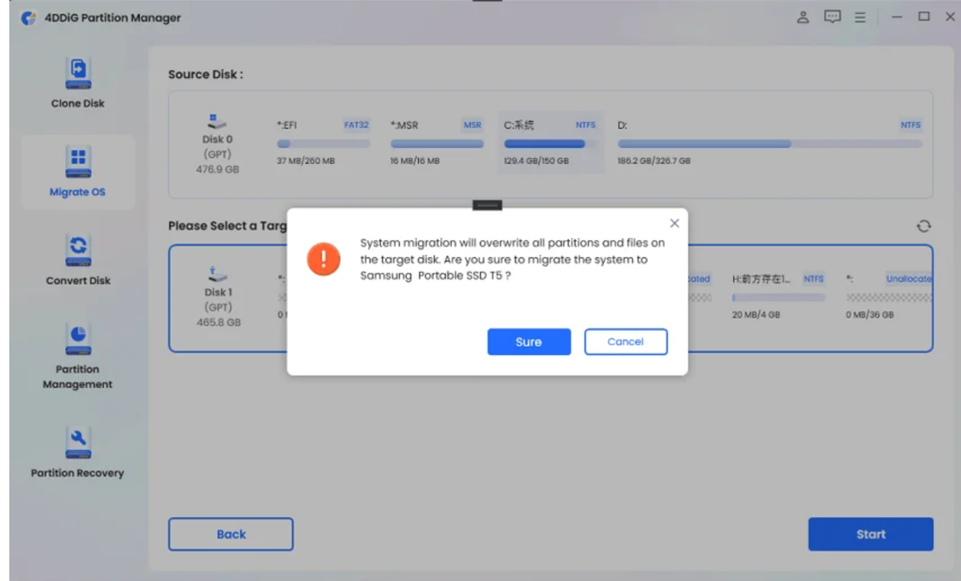
Step 5: 4DDiG Partition Manager will start the transfer process. Let the process complete without any interruption. Once it’s done, you will see a message on the screen. Click Finish.
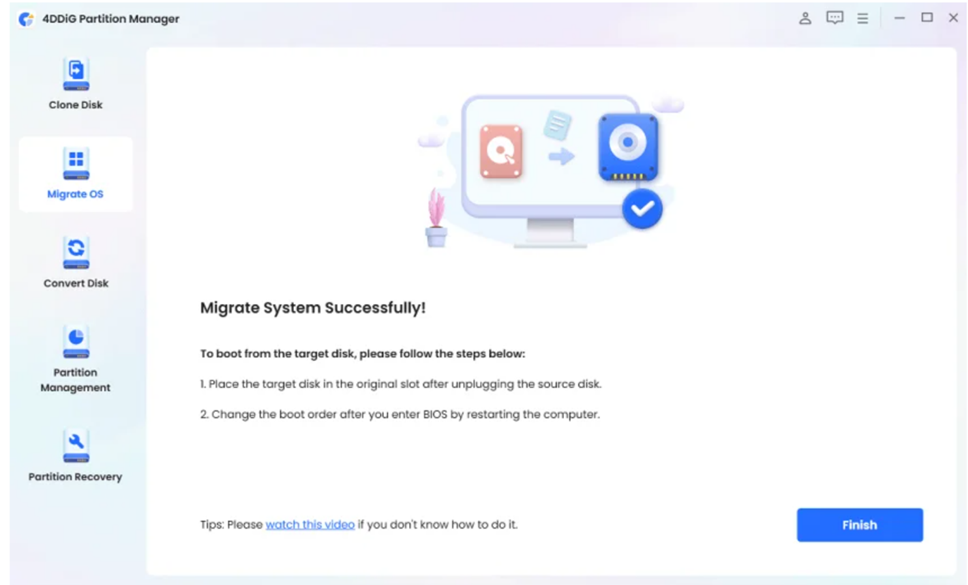
Similarly, you can transfer your other data from HDD to SSD. You can use the Clone Disk feature of 4DDiG Partition Manager.
Part 4. SSD Upgrade FAQs
Why Upgrade to an SSD?
SSD offers an incredible transfer rate that improves the performance of your computer or device. It’s a more reliable and durable option compared to an HDD.
Things Need to Be Considered Before Upgrading to an SSD
Consider the cost of the SSD for the storage you need. It is a bit expensive and better to be used for the OS and applications. Once you have an idea of the cost, you can get a compatible SSD for your computer. Finally, you need to transfer OS and data using 4DDiG Partition Manager.
What Is the Difference between HDD & SSD?
HDD stands for Hard Disk Drive. It contains spinning platters to store data, and there is a read/write head. It is an old technology, but cheaper for storing excess and redundant data. On the other hand, SSD stands for solid-state drive. It does not contain any moving parts, and it stores data on the flash memory chips. It offers a better transfer rate, durability, and performance.
Part 5. Conclusion
Upgrading to an SSD is the need of the hour. It offers an excellent data transfer rate and improves the performance of your computer. We have explained what an SSD is and highlighted its pros & cons to give you a better idea of the storage.
Once you buy an SSD, you need to transfer data and OS from one storage to the other. For this, 4DDiG Partition Manager is the best choice. It transfers all your data and OS within a few simple steps. We have shared the complete process of how to upgrade HDD to SSD. Follow the steps and transfer your data without any hassle.






