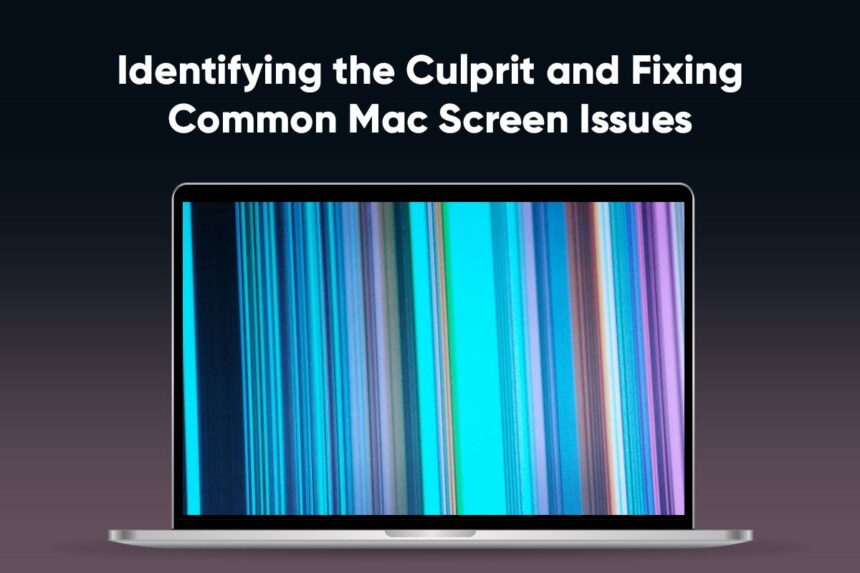Nobody likes it when their computer acts up, am I right? Macs may have a reputation for being super reliable workhorses, but they’re not immune to screen wonkiness that can really throw a wrench in your day. Whether your display is flickering like a strobe light at a disco or the screen has gone blank and won’t wake up, these hiccups need to be nipped in the bud.
In this piece, we’re going to dive into the most common screen gremlins that can plague your trusty Mac. We’ll look at how to sniff out what’s actually causing the issue, and then get into some fixes to get your machine back into fighting shape. Let’s untangle this knotty problem so you can get back to being productive.
Flickering Display
A flickering screen can be one of the most maddening display issues. It could be caused by loose cable connections somewhere along the line, allowing intermittent signal disruptions. Or outdated software/driver conflicts triggering funky graphics behavior. Before you freak out, ensure all cables are firmly seated and update everything from your graphics drivers to your macOS. However, if the issue persists, resetting the PRAM/NVRAM (holding Command+Option+P+R during reboot) can clear potential corruptions in the video RAM that may be causing flickering. And maybe, just maybe, dig into those System Preferences to disable any unnecessary visual effects overtaxing your GPU.
Screen Freezing/Unresponsive
When your computer freezes up like a deer in headlights, it’s awfully tempting to pull an office space printer beat-down. But remain calm – a frozen screen is often just one misbehaving app having a bad day. Try quitting it via the Force Quit menu. If no luck, a good old-fashioned reboot by holding the power button may be needed to restart cleanly. If it’s a recurring issue, scan for any malware and update graphics drivers/firmware, as those can sometimes cause screen freezes if they’re out-of-date and conflicting. Checking console logs can also reveal any obvious app troubles.
Vertical/Horizontal Lines on Screen
Those nasty horizontal or vertical lines streaking across your screen can be very annoying and distracting. If you’re wondering, “Why are there colored lines on my Mac screen?” – rest assured, there are potential explanations and culprits.
It could merely be loose cable connections causing signal interruptions – so wiggle every video cable you can find. Or if the lines seem burned-in, it may point to a failing or damaged screen panel, logic board, or dedicated GPU. Swapping out cables to test is a good start, but if the problem persist, you may need to get hands-on by reseating the GPU/RAM or eventually replacing those components entirely if it’s a hardware issue.
Resolution/Scaling Haywire
When your Mac screen seems to have shrunken into an illegible microscopic view or blown up to a ridiculously gigantic scale, it could be caused by incorrect display settings or outdated graphics drivers. So, start by heading into System Preferences > Displays to test different resolutions/scaled settings for your screen size. Holding the Option key while clicking the Scaled box can reset that. If none of the preset options suit you, try using the Scaled utility which allows custom resolution scaling. As a last resort, resetting the NVRAM/PRAM or updating your graphics driver may be needed if settings won’t “stick” properly.
Screen Tearing/Artifacts
Bizarre visual artifacts, ghosting, or graphics tearing/corruption across your Mac display is usually a sign of a driver or GPU struggling mightily. Step one is always updating your graphics drivers and double checking no other video/display software is conflicting. Then disable any visual effects or GPU acceleration options. Tools like EasyRes can also help reset resolution defaults if artifacts seem res-specific. If artifacting persists, the issue may mean an overheating GPU or simply a hardware failure requiring a GPU swap.
Black or Blank Screen on Startup
You know that cold shudder that goes down your spine when your computer should display the cheerful Mac login…but it never wakes up? This can have multiple culprits – possibly a corrupt graphics driver, system file, booting issues, or worst case, issues with the actual display hardware or logic board itself. The first steps are always booting in Safe Mode (hold shift at startup) to flush out software issues, and then running Disk Utility to repair any corrupted system files. Resetting PRAM/VRAM can also clear weird graphics glitches. If the display still shows a black screen, signs point to possible failed hardware.
External Display Connectivity Problems
Finally got that glorious ultrawide monitor you’ve been lusting over…but your Mac simply refuses to output anything to itl. This is often just software being crotchety. Ensure you have the latest OS/drivers that support the display resolution/capabilities. Then reboot to resync the output hardware handshake. Checking cable connections is obvious but crucial. And poking around the Display Preferences pane to redetect/configure the external display can work wonders. If all else fails, you may need to reset the PMU or NVRAM if the settings aren’t sticking.
Conclusion
Tackling screen glitches on a Mac is all about being a bit of a detective and knowing the right moves to fix them. Whether it’s a display that’s acting up or those pesky lines that just won’t go away, figuring out what’s causing the trouble is half the battle. Once you’ve got that down, you can roll up your sleeves and get your screen back to its crystal-clear self.